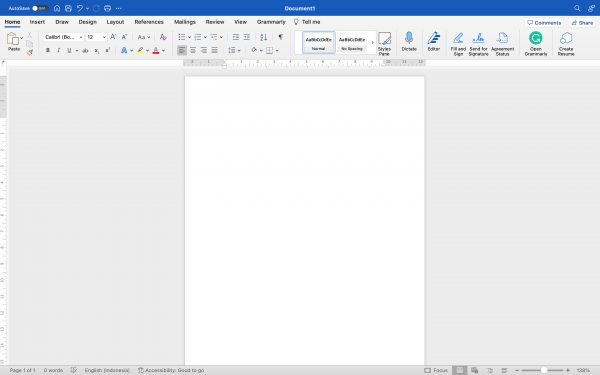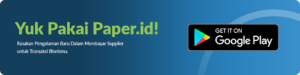Microsoft Word dan Microsoft Excel merupakan tools untuk mempermudah dokumen. Dengan Microsoft Word, kamu bisa dengan mudah membuat penulisan, pengeditan, dan pemformatan teks.
Sementara itu, Microsoft Excel lebih berfokus pada perhitungan, analisis data, dan manajemen tabel. Untuk kebutuhan pencatatan akuntansi atau finansial, Microsoft Word dan Excel banyak digunakan untuk membuat kwitansi, salah satunya.
Kamu bisa membuat kwitansi dengan mudah menggunakan kedua tools ini. Agar tidak salah langkah, simak penjelasan cara membuat Kwitansi di Microsoft Word dan Excel di bawah ini yang bisa kamu ikuti.
Pengertian Kwitansi secara Umum
Sebelum mengetahui langkah pembuatannya, kwitansi adalah dokumen yang diberikan oleh pihak penjual kepada pembeli sebagai bukti pembayaran. Dokumen ini berfungsi sebagai referensi atau bukti transaksi dan sangat penting untuk keperluan administrasi serta akuntansi.
Biasanya, kwitansi mencantumkan informasi seperti nama atau logo bisnis penjual (supplier), nomor faktur (invoice) asli, tanggal pembayaran diterima, dan jumlah uang yang telah diterima maupun jumlah sisa uang yang belum dibayar. Kwitansi juga bisa mencantumkan rincian barang atau jasa yang dibeli, metode pembayaran yang digunakan, dan tanda tangan atau cap dari pihak penjual.
Baca Juga: Perbedaan Nota dan Kwitansi, Serupa Tapi Tak Sama!
Cara Membuat Kwitansi di Ms. Word & Excel Mudah
Dalam membuat kwitansi sangat mudah dilakukan di Microsoft Word atau Excel. Berikut beberapa cara yang bisa dilakukan:
1. Membuat kwitansi sebagai tanda terima di Ms. Word
Pertama, terdapat kwitansi sebagai tanda terima pembayaran yang banyak dibutuhkan oleh pelaku usaha atau business owner. Kamu bisa dengan mudah membuatnya di Word dengan mengikuti langkah-langkahnya di bawah ini:
- Pertama, kamu harus membuka Microsoft Word
- Pada bagian atas pilih Insert -> Table -> Pilih Jumlah Tabel Yang Diinginkan
- Pilih Merge Table dan Split Table untuk menyesuaikan tampilan yang diinginkan
- Cara untuk Merge Table, kamu harus blok tabel yang ingin digabungkan. Klik Tab lalu pilih Merge Cell.
- Cara Untuk Split Cell (memisahkan cell), pilih tab layout -> Klik Split Cells.
- Jika ingin menghilangkan border bisa dengan klik Home -> Table -> No Border. Kamu bisa menyesuaikan sesuai kebutuhan.
- Isi data-data sesuai dengan kwitansi
- Setelah mengisi data, kalian bisa menyimpan kwitansi tersebut di laptop atau komputer kalian.
2. Membuat kwitansi sebagai nota di Ms. Word
Selanjutnya, membuat kwitansi yang dijadikan sebagai nota. Kamu bisa membuatnya dengan mudah seperti berikut:
- Buka Microsoft Word
- Buka Lembaran kerja baru
- Klik Page layout -> Size -> A6. Hal ini bertujuan untuk mengatur ukuran dari kwitansi. Kalau tidak ada A6, kamu bisa mengaturnya sendiri dengan klik More Paper Sizes. A6 berukuran 10,5 X 14,8 cm atau 4,1 X 5,8 inci, seperti pada gambar berikut:
- Setelah itu, kamu bisa membuat bagian kepala kwitansi atau nota terlebih dahulu yang biasanya berisi Nama Toko, Alamat, No Hp, Nomor Nota, Nama Pembeli, hingga Tanggal Pembelian.
- Apabila ingin menambahkan logo, kamu bisa pilih tab Insert -> Pictures -> Pilih Sumber gambar -> klik gambar yang diinginkan, seperti berikut ini:
- Setelah itu, kamu bisa meletakkan kursor di bagian bawah kepala kwitansi, kemudian klik Tab Insert -> pilih Table, lalu buat tabel sesuai kebutuhan. Jika ingin tambah banyak kolom, kamu bisa klik Insert Table.
- Setelah itu, kamu bisa membuat bagian kolom untuk jumlah yang dibayar, terletak di bawah bagian tabel. Caranya dengan merge cells, seperti yang sudah dilakukan di awal, yaitu klik Layout -> Merge Cells.
- Nah, setelah dihilangkan garis vertikal pada kolom jumlah, kamu bisa isi dengan kata “Jumlah Rp.”
- Selanjutnya, kamu bisa memberikan catatan pembelian di bawah tabel. Contohnya, barang yang dibeli tidak bisa dikembalikan dan lain-lain.
- Setelah itu, kamu bisa menambahkan Tanda Terima dan Hormat Kami pada bagian ekor kwitansi atau nota.
- Nota bisa untuk dicetak.
Baca Juga: Rekomendasi Aplikasi Kwitansi, Terbaik dan Mudah Digunakan!
3. Cara membuat kwitansi di Excel
Selain dengan Microsoft Word, kamu juga bisa membuat kwitansi menggunakan Excel. Caranya pun mudah untuk dilakukan, berikut penjelasannya.
- Buka Microsoft Excel.
- Ubah satu Sheet untuk menjadi kwitansi
- Kemudian, kamu bisa menambahkan sheet lagi dan berikan nama data
- Setelah itu buat format data. Ketika berhasil, kembali lagi ke sheet kwitansi
- Masukkan nomor kwitansi yang telah disesuaikan dengan data yang telah dimasukan ke dalam Excel sheet data.
- Masukkan rumus berikut yang nantinya akan secara otomatis mengisi, yaitu:
Nah, itulah penjelasan secara singkat bagaimana cara membuat kwitansi dengan mudah. Kamu bisa download template kwitansi kosong di bawah ini.
Kwitansi merupakan sebuah dokumen yang penting, namun faktur atau invoice juga tak kalah penting. Kini, kamu tak perlu repot membuat invoice secara manual atau di atas kertas lagi. Dengan Paper.id, semua bisa otomatis dan digital.
Sebagai platform invoicing, Paper.id memudahkanmu membuat, membayar, dan mengirim invoice digital secara otomatis. Kamu juga bisa menggunakan template yang sudah tersedia. Cek di sini untuk informasi lebih lanjut!
Invoice dari Paper.id sudah dilengkapi e-Materai dari PERURI dan kamu bisa mengirim pengingat otomatis agar buyer membayar invoice-nya. Jadi, kamu tidak perlu mengingatkan buyer satu per satu. Pembayaran pun bisa lewat QRIS, VA, Tokopedia, Shopee, Blibli, hingga kartu kredit!
Kamu juga tak perlu khawatir karena daftar Paper.id gratis dan mudah. Pastikan kamu bisa menikmati fitur lengkap Paper.id dengan menyelesaikan verifikasi bisnisnya seperti panduan berikut!
- Apa Itu Invoice? Pengertian, Fungsi, Hingga Contohnya - April 22, 2025
- Download Template Kwitansi Kosong, Bisa Diedit! - April 17, 2025
- 5 Contoh Kwitansi Pembayaran yang Sering Digunakan, Jangan Salah Format ya! - April 15, 2025